ตอนที่เราซื้อคอมมาใหม่ เราจะรู้สึกว่ามันแรงดี แต่พอใช้ไปสักพักจะรู้สึกว่ามันอืดขึ้นเรื่อยๆ ซึ่งมันเกิดจากการที่เราติดตั้งโปรแกรมเข้าไปเพิ่มเติม และทำให้มีการเรียกใช้ Service ต่างๆ มากขึ้น ผมจะมาแนะนำขั้นตอนการปิด Service และ Programs ที่เราไม่ต้องการทิ้ง และปรับแต่งการทำงานของ Windows เพื่อเร่งประสิทธิภาพการทำงาน ให้กลับมาเหมือนเดิมครับ
เร่งความเร็วในการเปิดเครื่อง
ในหน้า Windows กดปุ่ม Windows+R พิมพ์ลงไปว่า msconfig แล้วกด Enter
ที่แท็บ Boot กดติกที่ช่อง No GUI boot แล้วเข้า Advance Option กดที่ Number of processors เลือกเป็น 2 แล้วกด Apply >> OK
ที่แท็บ Services เลือกปิด Services ที่ไม่จำเป็นทิ้ง ซึ่งตรงนี้คอมแต่ละเครื่องจะมีไม่เหมือนกันครับ เพราะแต่ละคนลงโปรแกรมไว้ต่างกัน ขอไกด์ให้คร่าวๆ ละกันครับ
- Application Experience
ทำหน้าที่ตรวจสอบและซ่อมแซ่มโปรแกรมที่มีปัญหาของ Windows 7 - Computer Browser
เป็นตัวช่วยในการอัปเดทของ Browser - Error Reporting Service
ทำหน้าที่ส่งข้อมูลหรือรายงานให้ไมโครซอฟท์ทราบเวลาเครื่อง Error - Desktop Window Manager Session Manager
ดูแลจัดการ Themes,Background ของ Windows 7 - Diagnostic Policy Service
วิเคราะห์และช่วยตรวจสอบปัญหาของ Services และ Components ต่างๆ ของ Windows. - IP Helper
ทำให้เครื่องซัพพอร์ท IPv6 ซึ่งเป็นการเชื่อมต่อเครือข่ายกับ ISP แต่ปัจจุบันมีน้อยมากที่ใช้ - IPv6IPsec Policy Agent
เป็น Service ที่ IPS จะต้องการใช้เพื่อเพื่อความปลอดภัยในการติดต่อกันระหว่าง ISP กับเครื่องของลูกค้า - Offline Files
ทำให้ใช้ Internet แบบ offline - Network List Service
ทำหน้าที่เป็นตัวระบุการติดต่อ Network และดูแลคุณสมบัติของ Network เมื่อมีการแปลื่ยนแปลงของไฟล์หรือโปรแกรมใน Network ก็จะแจ้งให้ทราบ - Portable Device Enumerator Service
ดูแลการถ่ายโอนข้อมูลไฟล์ Media ในอุปกรณ์ Removeable เช่น ไฟล์ Windows Media Player , รูปภาพ - Print Spooler
เป็นตัวเก็บข้อมูลที่จะพิมพ์ไว้ก่อน ในกรณี Printer กำลังพิมพ์งานอื่นอยู่ เมื่อพิมพ์งานแรกเสร็จก็จะพิมพ์งานอื่นๆ ที่เก็บใน Print Spooler ต่อๆไป ทำให้คุณสามารถสั่งให้ Printer งานได้มาก - Distributed Link Tracking Client
เป็น Service ที่ทำหน้าที่ ดูแลไฟล์ NTFS ที่อยู่ในเครื่องคุณกับเครื่องที่อยู่ในระบบเครือข่าย - Protected Storage
ให้การป้องกันการจัดเก็บข้อมูลที่สำคัญ เช่น รหัสผ่านเพื่อป้องกันการเข้าใช้บริการโดยไม่ได้รับอนุญาต - Remote Access Connection Manager
ทำหน้าที่ดูแลการต่อของ Dial-up และ VPN (Virtual Private Network) - Secondary Logon
ช่วยให้สิทธิของยูสเซอร์คนอื่นๆ Log on เข้าระบบได้ - Server
เป็นตัวช่วยให้เครื่องแชร์ไฟล์และ Printer ในระบบ LAN - Shell Hardware Detection
เป็นตัวช่วยให้วินโดวส์แสดงหน้าต่าง Auto Play ขึ้นมาเมื่อคุณเสียบอุปกรณ์ประเภท USB Drive, CD ,DVD ,Removable storage - Tablet PC Input Service
เป็นตัวทำให้ใช้อุปกรณ์พวก Tablet PC , Pen - Themes
ทำให้ Windows 7 ใช้ฟีเจอร์ Aero Glass , Theme ได้ - · TCP/IP NetBIOS Helper
ให้การสนับสนุนสำหรับ NetBIOS over TCP / IP (NetBT) เป็นการบริการ NetBIOS สำหรับผู้ใช้ในเครือข่าย ช่วยให้ผู้ใช้ไฟล์ร่วมกัน และการเข้าสู่ระบบเครือข่าย - Windows Search
ข่วยการค้นหาไฟล์ อีเมล และเนื้อหาอื่นๆ - Remote Registry
ช่วยให้ผู้ใช้ Remote จากที่คอมฯ เครื่องอื่นๆ เข้ามาแก้ไขการตั้งค่ารีจิสทรีในคอมฯ ได้ - Windows Time
ควบคุมดูแล การปรับวันที่และเวลา สำหรับเครื่อง Clients และ Services ในระบบเครือข่าย ทั้งหมด - Windows updates
ช่วยตรวจสอบให้ดาวน์โหลดและติดตั้งโปรแกรมปรับปรุงสำหรับ Windows และโปรแกรมอื่นๆ - Windows firewall
ช่วยปกป้องคอมฯ ของคุณโดยป้องกันผู้ใช้ไม่ได้รับอนุญาตจากการเข้าถึง เครื่องของคุณผ่านอินเทอร์เน็ตหรือเครือข่าย - Windows Image Acquisition
เป็นตัวช่วยจัดการการติอต่อระหว่าง Scanner และ กล้องดิจิตอล
ที่แท็บ Startup เลือกปิดโปรแกรมที่จะทำงานทันทีที่เราเปิดเครื่อง โปรแกรมไหนไม่ได้ใช้ ไม่ค่อยใช้ ก็ปิดไปเลยครับ
เมื่อตั้งค่าทั้งหมดเสร็จสิ้นแล้วรีบูตคอมพิวเตอร์ 1 ครั้ง เป็นอันเสร็จ
เร่งความเร็วในการปิดเครื่อง
ในหน้า Windows กดปุ่ม Windows+R พิมพ์ลงไปว่า Regedit แล้วกด Enter
ไปที่ HKEY_LOCAL_MACHINESYSTEMCurrentControlSetControland มองที่หน้าต่างด้านขวาจะเห็น WaitToKillServiceTimeOut
ช่องนี้จะใส่ค่าได้ 2-20000 ให้ปรับเป็น 2 ครับ
ปิด Index Search ของ Windows เพื่อลดภาระตอนเปิดเครื่อง
คลิกขวาที่ My Computer เลือก Manage >> Services and Applications >> Services มองหา Windows Search
คลิกขวาที่ Windows Search >> Properties ตรง Startup type เลือก Disabled แล้วกด OK
ปิด Animation และการแสดงผลที่ไม่จำเป็นทิ้ง
(เลือกไว้สัก 3-4 อัน ก็ได้ ปิดหมด Windows จะดูไม่น่าใช้เท่าไหร่  )
)
คลิกขวาที่ My Computer >> Properties >> Advanced System Settings >> Advanced >> Performance >> Settings >> Custom
ปรับแผนการใช้งานพลังงานให้เต็มที่
Windows 7 จะตั้งค่าการใช้พลังงานให้เหมาะสมกับสภาพแวดล้อมของฮาร์ดแวร์โดยอัตโนมัติ แต่ถ้ามั่นใจว่าเครื่องแรง เราก็ตั้งให้เครื่องทำงานเต็มที่ไปเลยครับ (สำหรับโน้ตบุคไม่แนะนำครับ ถ้าไม่ได้เสียบปลั้กเล่น)
เข้า Control panel >> Power Options (อยู่ใน Hardware and sound) กด Show Additional plans เลือก High Performance
ปิดเสียงเตือนของระบบที่ไม่จำเป็นทิ้ง
นอกจากลดภาระของ Windows แล้ว ยังลดเสียงน่ารำคาญอีกด้วย
ในหน้า Windows กดปุ่ม Windows+R พิมพ์ลงไปว่า mmsys.cpl แล้วกด Enter
ไปที่แท็บ Sound จะมีสถานการณ์การแจ้งเตือนให้เลือก จะปิดอันไหน เลือกที่เหตุการณ์นั้น แล้วกด None (หรืออยากเปลื่ยนเสียงก็ทำได้นะ เลือก Browser แล้วเลือกไฟล์เสียง)
ทำการ Disk Defragment เพื่อจัดเรียงข้อมูลในฮาร์ดดิสค์ให้เป็นระเบียบ
ทำครั้งแรกอาจจะนานหน่อย แต่ถ้าเราทำประจำจะใช้เวลาน้อยลงครับ ทำสักเดือนละครั้ง กำลังดี
การทำให้เข้าไปที่ Start > All Programs > Accessories > System Tools > Disk Defragmenter
ถ้าทำทั้งหมดนี้แล้ว เชื่อว่าคอมพิวเตอร์ของคุณจะเร็วขึ้นอย่างแน่นอนครับ ยิ่งใคร Ram น้อยจะยิ่งเห็นผลที่ชัดเจนครับ แต่ถ้าคอมพิวเตอร์ของคุณเร็วอยู่แล้ว วิธีเหล่านี้คงไม่เห็นผลเท่าไหร่ครับ
ขอบคุณบทความดี ๆ จาก : ไทยแวร์
ขอบคุณบทความดี ๆ จาก : ไทยแวร์





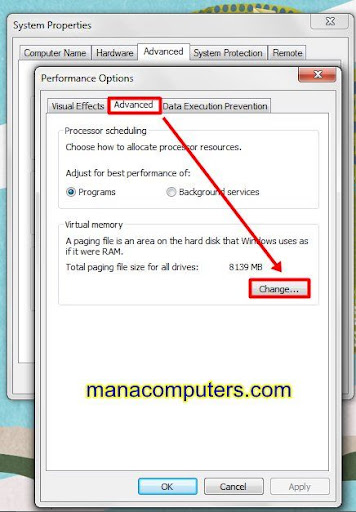

ไม่มีความคิดเห็น:
แสดงความคิดเห็น